Archive for Mei 2013
Dibanding objek-objek hewan laut lainnya, objek Kuda Laut ini termasuk yang kompleks untuk dibuat. Ia membutuhkan lekukan-lekukan dan pola-pola tubuh yang ruwet dan memakan waktu panjang untuk membuatnya. Tapi, seperti Agan lihat nanti, hasilnya setara dengan apa yang telah kita lakukan.
Membuat Gambar Objek Kuda Laut
Dalam proses pembuatan gambar objek Kuda Laut ini kita akan menggunakan empat objek freehand dan lima objek elips.
Gambar 1 Kreasi Gambar Objek Kuda Laut
1. Buka program CorelDraw 12 kemudian siapkan lembar halaman baru.
2. Pertama, kita akan membuat sketsa Badan. Klik Freehand Tool [F5] lalu buatlah objek badan.
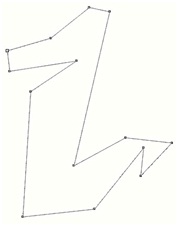
Gambar 2. Sketsa Objek Badan
3. Klik shape tool pada toolbox, lalu edit gambar hingga seperti gambar dibawah [ukuran: 17,5 x 21 cm].
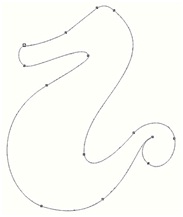
Gambar 3 hasil pengeditan dengan shape tool
4. Kita
warnai objek badan dengan mengklik fill tool yang kemudian disusul
dengan memilih fountain dialog [F11]. Ikuti setingan ini, Type : Linier,
Color Blend : Two Color, From : Murky Green, To : Martian Green,
Mid-Point : 50, dan klik OK.
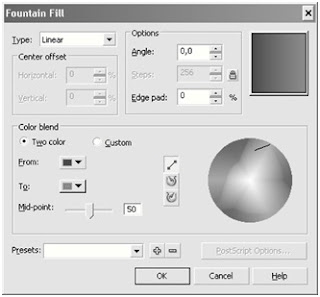
Gambar 4 Pengaturan Fountain fill
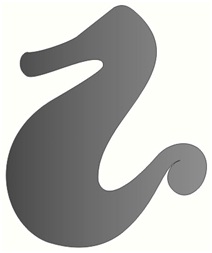
Gambar 5 Hasil Penggunaan Fountain Fill
5. Kedua, kita membuat Arsiran Perut. Klik elips tool lalu buat objek elips serta posisikan seperti berikut.
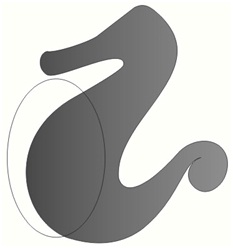
Gambar 6 Objek elips dengan posisinya
6. Klik menu Arrange > Transformation > Rotate dan kemudian masukan nilai -15 pada Angle. Lalu klik Apply.
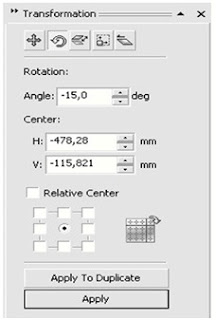
Gambar 7 pengaturan transformation rotate
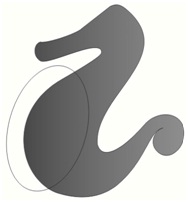
Gambar 8 hasil pengaturan transformation rotate
7. Klik
menu Arrange > Shapping > Shapping dan pilih Intersect. Beri
tanda pada Target Objek(s) kemudian klik Intersect With. Setelah itu
klik objek pertama.
7.
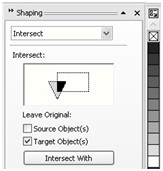
Gambar 9 Pengaturan Intersect
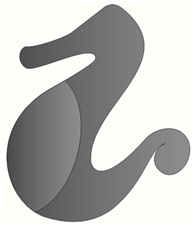
Gambar 10 Hasil Pengaturan Intersect
8. Klik Freehand Tool pada Toolbox [F5] dan buat Objek segitiga.
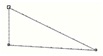
Gambar 11 Sketsa Objek Segitiga
9. Klik Shape Tool pada toolbox lalu edit gambar hingga seperti gambar 3.1 di bawah ini. Klik Pick Tool kemudian posisikan.
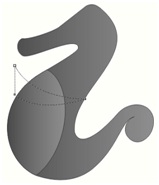
Gambar 12 Hasil Pengeditan dengan Posisinya
10. Kemudian Klik Menu Arrange > Transformation > Rotate kemudian masukan nilai -15 pada Angle. Lalu klik Apply.
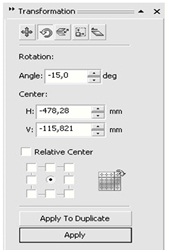
Gambar 13 Pengaturan Transformation Rotate
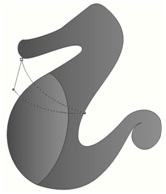
Gambar 14 Hasil Pengaturan Transformation Rotate
11. Tekan tanda + pada keyboard lalu geser kebawah. Ulangi sekali lagi sehingga kuda ini punya tiga strip.
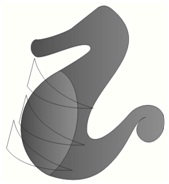
Gambar 15 Duplikat dengan Posisinya
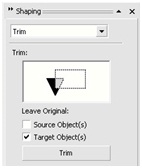
Gambar 16 Pengaturan Trim
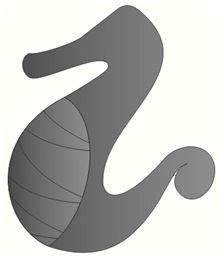
Gambar 17 hasil Pengaturan Trim
13. Klik
objek kedua (hasil intersect) lalu klik Fill Tool dan kemudian pilih
Fountain Fill Dialog [F11}. Ikuti seting berikut ini, Type : Linier,
Angle : 170, Color Bleng : Two Color, From : Yellow, To : white,
Mid-Point : 1, dan Klik OK.
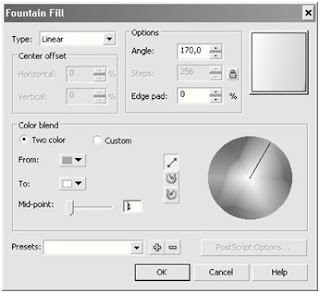
Gambar 17 Pengaturan Fountain Fill
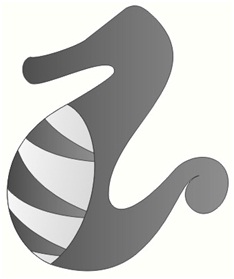
Gambar 18 Hasil Pengaturan Fountain Fill
14. Seleksi tiga objek hasil Trim lalu klik warna Chartreuse pada color palette.
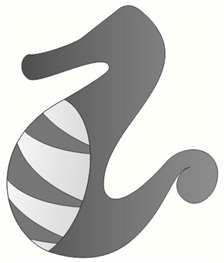
Gambar 19 Hasil Pewarnaan
15. Ketiga kita akan membuat Sirip Punggun. Klik Freehand Tool pada Toolbox [F5] lalu buatlah objek seperti gambar 4.0 dibawah ini.
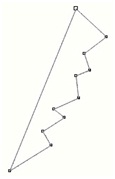
Gambar 20 Sketsa Objek Sirip Punggung
16. Klik
Shape Tool pada toolbox lalu edit gambar hingga seperti gambar 4.1
berikut. Klik pick tool kemudian posisikan sirip punggung tersebut.
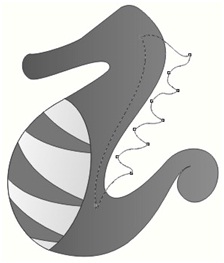
Gambar 21 Hasil Pengeditan Dengan Posisinya
17. Klik
Pick Tool lalu klik Menu Arrange > Shapping > Shapping dan pilih
Trim. Beri tanda pada Source Object (s) kemudian klik objek Badan dan
tekan Trim. Kalau sudah klik objek Sirip Punggung.
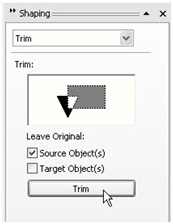
Gambar 22 Pengaturan Trim
18. Kita warnai sirip punggung ini. Klik Fill Tool kemudian pilih Fountain Fill Dialog [F11] dan pakai setting ini, Type: Linear, Color Blend: Two Color, From: Green, To: Deep Navy Blue, Mid-point: 50, dan klik OK.
 |
| Gambar 24 Hasil Pengaturan Fountain Fill |
19. Keempat, kita akan membuat Sirip Kepala Klik Freehand Tool pada toolbox [F5] lalu buatlah objek
20.Klik Shape Tool pada toolbox lalu edit gambar hingga seperti gambar di bawah ini.
Klik pick tool
21. Klik Pick Tool lalu pilih menu Arrange > Shapping > Shapping dan pilih Trim. Beri tanda pada Source Object(s) kemudian klik objek Badan. Tekan Trim. Setelah itu klik objek Sirip Kepala.
22. Kita akan mewarnai sirip kepala ini. Klik Fill Tool kemudian pilih Fountain Fill Dialog [F11] dan ikuti setting ini, Type: Linear, ColorBlend: Two Color, From: Orange, To: Green, Mid-point: 50, dan terakhir klik OK.
23. Kelima, kita akan membuat Mata. Klik Elipse Tool lalu buat objek elips [4 x 4,6 cm].
24. Klik menu Arrange > Transformation > Rotate dan masukkan nilai 15 pada Angle. Klik Apply.
25. Kita warnai mata ini. Klik Fill Tool kemudian pilih Fountain Fill Dialog [F11]. Ikuti setting ini, Type: Radial, Horizontal: 22, Vertical: 32, Color Blend: Two Color
26. Keenam, kita akan membuat BolaMata . Klik Elipse Tool lalu buatobjek elips [1,8 x 2,1 cm].
27. Klik Fill Tool kemudian pilih Fountain Fill Dialog [F11]. Ikutisetting seperti ini, Type: Radial, Horizontal: -1, Vertical: -34, Color Blend: Two Color, From: White, To: Yellow, Mid-point: 70, dan klik OK.
 |
| Gambar 34 hasil Penggunaan Fountain Fill |
28. Ketujuh, kita akan membuat Gelembung Udara . Klik Elipse Tool lalu buat lima objek Lingkaran
29. Gelembung-gelembung ini akan kita warnai satu demi satu. Klik Fill Tool kemudian pilih Fountain Fill Dialog [F11]. Ikuti settingini, Type: Radial, Color Blend: Two Color, From: Ice Blue, To: White, Mid-point: 50, dan terakhir klik OK.
30. Kedelapan, kita akan membuat Hiasan Ekor. Sebelumnya, seleksi semua objek lalu klik-kanan None ada color palette dan kemudian klik Elipse Tool. Lalu buat objek elips [2,5 x 2,6 cm] serta posisikan. Lihat gambar di bawah.
31. Klik Fill Tool kemudian pilih Fountain Fill Dialog. Ikuti setting seperti ini, Type: Square, Horizontal: -24, Vertical: 19, Color Blend: Two Color, From: Black, To: Green, Mid-point: 50, lalu klik OK. Kalau sudah, klik-kanan warna White pada color palette.
| Gambar 38 hasil Penggunaan Fountain Fill |
32. Seleksi semua objek lalu tekan Ctrl+G.
 |
| Gambar 39 Kreasi akhir objek Kuda Laut |
Referensi : 20 Kreasi Binatang Laut dengan CorelDRAW 12
Diberdayakan oleh Blogger.


















